自考动画设计之PPT动画设计技巧2
来源 :中华考试网 2017-05-24
中二、强调设计
首先了解一下“强调”和“进入”效果的区别。
【操作演示】
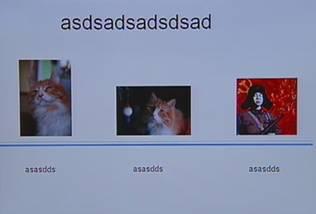
图3 图片的排列和对齐
打开图3所示的幻灯片,之前制作了图形的排放和分布对齐,现在把这张幻灯片中的两张图片选中做“进入”效果。
选择第一张图片,选择“进入”--“弹 跳”,第二张效果选择“放大”,第三张不做动画,在放映时可以看到第三张照片。把第三张照片做动画,选择“强调”。:“强调”中很多都是专门为文字准备的 效果,在可选的状态下,可以选择增大或者减小字号,改变文字颜色、添加下划线并且闪烁等效果,都会非常吸引人。图形可以做“补色”,要注意颜色的变换,照 片可以选择“陀螺旋”,形成转圈的效果,点击确定,在放映的时候也同样可以看到这张照片。
点击鼠标,第一张照片“弹跳”出现,第二张“放大”,第三张“陀螺旋”状出现,这种效果会非常受关注。
总之,强调本身是在幻灯片中存在,只是在放映时更换一种表现方式,让人更加关注,动画的目的其实就是在做“强调”。
在实际工作中,“强调”的应用也很广泛。
图3所示的幻灯片已经通过“擦除”动画做成非常好的效果,通过点击鼠标,同种颜色的图柱会整体上升,再点鼠标第二、三种颜色也会逐序上升。工作中图表的最大值和最小值是最被关注的,如果不做动画,通常是用鼠标指针指示出来,形象性不强。
接下来看看做成图表显示“最大值”效果。
【操作演示】
按Shift键画一个正圆,圈住图表中的最大值,圆圈选择“无填充”,再把圈的线条“加粗”,颜色做成醒目红色,之后设计动画。因为图表是有动画的,圈是新增加的,在放映图表没出现,圈就体现在幻灯片中,会给人很怪异的感觉。因此,要对圈制作“从无到有”的“进入”效果。
首先把圈选中,选择“进入”效果。因为圈是封闭图形,在做动画时它的最佳效果就是基本型中的“轮子”。点击之后,通过预览可以清晰地看到这个用线条勾勒的轮子是由四支笔画的,它的“辐射状”默认为“4”。把当前默认的4改成“3 轮辐图案(3)”,在预览中可以看到由3支笔所画的圆,最后改成“1轮辐”,放映后就看不见圆圈了。
点击鼠标,图柱会纷纷往上涨,如图4所示。

图4 强调效果图
为了表达对最大值的关注,还可以给圆圈增加“闪烁”效果。
【操作演示】
选中圆圈,选择“添加”—“强调”—“闪烁”,点击“确定”。点击放映,第一次点击,图表出现,第二次点击画出圆圈,再点击,圆圈出现闪动一次。这并不能称之为真正的闪烁,因为烁是指连续耀眼的光芒。
在默认闪烁1次的效果中,点击右边下拉列表,其中对“效果选项”或者“计时”都可以进行调整,因为打开的是同一个对话框,其中在“计时”分类中,把“重复”选项中默认的“无”通常改成3-4次,重复次数太多会得到相反效果。
点击“放映”,图表、圆圈都出现后,再点鼠标时会闪烁三次,之后数据出现。与此同时,在圆圈旁添加文本框,书写数据值,把字放大并更改成颜色,把文字做“进入”—“渐变”,文字淡淡的出现。
为了避免经常“单击”的繁琐动作,应该在圆圈闪烁后立刻出现文字没有任何延迟时间,最好的方法就是将两个“单击”都改成“之后”。
点击“放映”后,图表出现,圆圈出现,闪烁三次,数据淡淡出现。
这是典型配合演讲的动画,可以根据演讲者的顺序而出现不同效果。
其实,在不经意间做出自定义动画并不是一件困难的事情。通过“强调”的演示,再次体现了“指定顺序”、“指定开始方式”和“指定效果”三个指定的优势。


