2019上半年小学信息技术教师资格面试真题及答案(第三批)
来源 :考试网 2019-05-20
中小学信息技术《输入幻灯片的内容》
1.题目:输入幻灯片的内容
2.内容:
选定“标题幻灯片”版式后,就可以开始制作第一张幻灯片了。
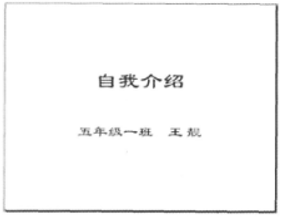
动手做:制作标题幻灯片
第1步:单击窗口左下角的 按钮,进入幻灯片视图方式窗口。
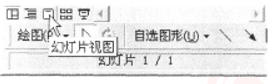
第2步:在空白幻灯片里的提示文字“单击此处添加标题”上单击,提示文字消失后,会出现一个虚线文本框,框中有插入点。
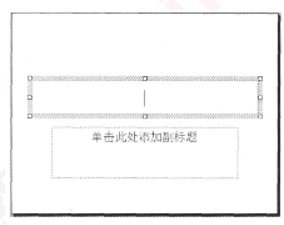
第3步:选择适当的输入法,在虚线文本框中输入幻灯片的标题“自我介绍”。
第4步:在“单击此处添加副标题”的虚线文本框内单击,框中的提示文字消失后,输入“五年级一班王靓” 然后,在文本框外的空白处单击一下,输入的文字就固定下来了。
提示:幻灯片中的虚线框又称为占位符,通常用来表示相应的文本、图形、表格、剪贴画等各种对象占据的位置。文本占位符的操作与文本框的操作类似。
3.基本要求:
(1)请在10分钟内完成试讲。
(2)配合讲解进行必要的板书设计。
(3)试讲过程中涉及操作,进行演示即可。
答辩题目
1.在PPT中,对幻灯片的播放有几种方法,请列举。
2.你是如何采用任务驱动法进行课程设计的?
二、考题解析
【教学过程】
(一)导入新课
教师出示做好的自我介绍的PPT:“这是老师做好的自我介绍的幻灯片,同学们谁能来说一下它有什么特点啊?”
通过问题引导学生发现,有两行文字,分别介绍了班级和姓名,简洁大方。
教师总结同学们总结的都非常棒,那我们今天来学习一下如何利用PPT制作“自我介绍”吧!——引入新课——输入幻灯片的内容。
(二)新知探究
任务一:选定版式
通过任务窗格中的“幻灯片版式”,可以选择不同风格的版式,同学们一起来选取“标题幻灯片”版式。教师展示操作步骤,学生自主思考选择自己喜欢的版式。
任务二:制作标题幻灯片(老师演示,学生边观察边模仿)
第一步,首先单击窗口左下角的“视图切换”按钮,进入幻灯片普通视图窗口。
第二步,在空白幻灯片里的提示文字“单击此处添加标题”上单击,提示文字消失后,会出现一个虚线文本框,框中有插入点。这时候光标闪烁,表示可以输入文字,这时提问学生,我们应该输入什么?
第三步:选择适当的输入法,在虚线文本框中输入幻灯片的标题“自我介绍”,点击幻灯片空白处,文字就确定下来了。这时让学生自主操作,有的同学忘记如何切换输入法,这时可以提问其他学生展示如何切换——Shift+Ctrl。
第四步:类似于添加标题的操作,哪位同学知道如何添加自己的班级姓名呢?
在“单击此处添加副标题”的虚线文本框内单击,框中的提示文字消失后,输入“五年级一班王靓”,然后,在文本框外的空白处单击一下,输入的文字就固定下来了。
(三)巩固提高
任务三:添加英文名字
在中文名字的旁边换行添加英文名字,并为其设置不同的字体颜色。
任务四:放映幻灯片
请同学回忆幻灯片放映的几种方法,上台展示成果。对做的好的同学予以表扬,鼓励所有其他同学。最后保存幻灯片。
(四)小结作业
1.老师以提问方式引导学生一起简单回顾本节课所学知识点。
2.请学生尝试不同风格的版式,并完成自我介绍的内容,观看效果。
【板书设计】
输入幻灯片的内容
一、选择版式
二、添加标题
三、添加副标题
【答辩题目及解析】
1.在PPT中,对幻灯片的播放有几种方法,请列举。
【参考答案】
第一,从头播放:
(1)执行“视图”|“幻灯片放映”。
(2)执行“幻灯片放映”|“观看放映”。
(3)快捷键F5。
第二,从当前幻灯片播放:
(1)单击视图切换按钮中的“幻灯片放映”按钮。
(2)快捷键Shift+F5。
2.你是如何采用任务驱动法进行课程设计的?
【参考答案】
在教学过程当中,首先通过展示完成的幻灯片,让学生分析其构成元素,之后通过逐步完成标题和副标题内容的输入,完成“自我介绍”。过程中示范后让学生操作,在每一个小步骤过程中加以指导,完成后给予鼓励。最后进行积极地评价,展示任务。通过任务驱动充分地调动了学生的兴趣,更好地投入到信息技术课程中去。
小学信息技术《资源管理器》
1.题目:资源管理器
2.内容:
在Windows中,“资源管理器”和“我的电脑”所完成的功能基本上是一样的,是磁盘驱动器、硬件设备及计算机文件的管理程序。有时候“资源管理器”比“我的电脑”能更加直观的显示电脑中文件的位置,更方便的进行文件的管理。它是一个非常重要的工具软件,叫它“电脑小管家”一点都不过分。
任务一:打开资源管理器窗口
单击“开始”→“所有程序”→“附件”→“Windows资源管理器”,启动资源管理器(如图1所示)。也可将鼠标指针指向“开始”按钮,单击右键,在出现的菜单上单击“资源管理器”,打开资源管理器窗口(如图2所示)
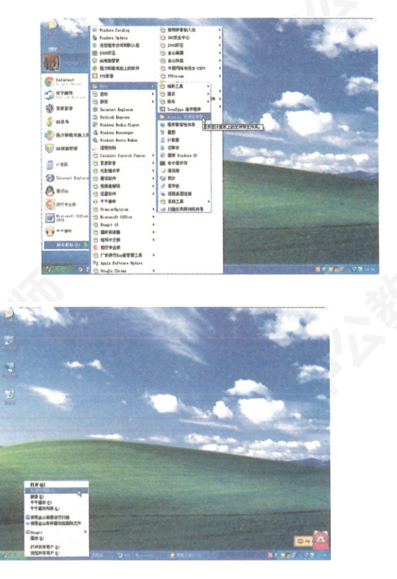
图1 图2
任务二:了解资源管理器的基本结构
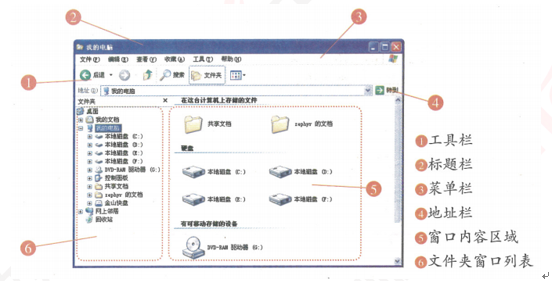
图3
3.基本要求:
(1)试讲过程中要突出学生的主体地位。
(2)试讲过程中要设置小组讨论。
(3)10分钟内完成试讲。
答辩题目
1.请简述打开“资源管理器”的方法至少说两种(题本上的方法以外)?
2.试讲过程中怎么突出的学生的主体地位?
【教学过程】
(一)导入新课
老师引导学生回顾以前学习过的“我的电脑”的打开方法和基本结构,然后提出问题:“计算机中除了“我的电脑”以外还有个功能与它基本类似,但是能更加直观的显示电脑中文件的位置,更方便的进行文件管理的工具软件,大家能猜出它是谁吗?”从而引导学生得出资源管理器的名称,引入本节课课题——资源管理器。
(二)新课讲授
提出资源管理器的名称之后教师开始讲解资源管理器的概念:“资源管理器”和“我的电脑”所完成的功能基本上是一样的,是磁盘驱动器、硬件设备及计算机文件的管理程序。
任务一:打开资源管理器窗口
由于学生的电脑知识容量还很少所以这部分由老师进行示范:单击“开始”→“所有程序”→“附件”→“Windows资源管理器”,启动资源管理器。学生在认真观察的同时记住操作步骤,老师示范完毕学生开始操作,在操作过程中老师巡视指导。打开资源管理器之后老师提出:“还有个非常快捷的方法可以打开资源管理器”启发学生思考,充分调动学生的积极性。老师组织学生将鼠标指针指向“开始”按钮,单击右键,从而引导学生得出:鼠标指针指向“开始”按钮,单击右键,在出现的菜单上单击“资源管理器”,就可以打开资源管理器窗口的第二种方法。
任务二:了解资源管理器的基本结构
打开资源管理器窗口之后教师提出问题:“结合“我的电脑”的基本结构来说一说资源管理器的基本结构是什么样的?”组织学生四个人为一小组进行讨论,学生通过观察分析,交流讨论得出以下结论:
小组代表1:资源管理器的基本结构中有工具栏、标题栏、菜单栏、地址栏等这些和“我的电脑”的基本结构相同。
小组代表2:除了以上的基本结构以外还有和“我的电脑”不同的几个结构分别是:窗口内容区域和文件夹窗口列表。
结合学生的回答教师给予评价和鼓励。
对资源管理器有了一定的了解之后教师进行补充:资源管理器的标题栏名称会随着用户查看文件夹的改变而改变。
(三)巩固提高
将“我的电脑”和“资源管理器”的窗口都打开然后进行操作和比较,在操作的过程中体会它们之间的区别和联系。
(四)小结作业
小结:师生共同回忆本节课学习的内容。
作业:启动资源管理器看一看你的D盘上有什么内容。
【板书设计】
资源管理器
一、打开资源管理器窗口
二、了解资源管理器的基本结构
【答辩题目及解析】
1.请简述打开“资源管理器”的方法至少说两种(题本上的方法以外)?
【参考答案】
①双击桌面文件资源管理器快捷方式图标;
②单击任务栏文件资源管理器快捷方式图标;
④双击桌面上“此电脑(我的电脑)”、“库”、“网络”、“回收站”等系统图标,从菜单中选择“资源管理器”命令;
⑤打开开始菜单,输入“资源管理器”,打开资源管理器;
⑥快捷键:Windows+E
2.试讲过程中怎么突出的学生的主体地位?
【参考答案】
学生的主体性就是在教学过程中,学生是主人,是知识的主动探索者,以学生的发展为中心,以尊重、信任和发挥学生的能动性为前提,由学生积极、主动、独立地发现问题,在教师的引导下去寻找解决问题的方法。在试讲过程中我通过引导学生回顾以前所学的知识和本节课的知识进行比较学习这样学生就可以通过自主探索的形式形成自己的知识体系,然后在重难点知识点的教学过程中没有采用老师一味地进行讲解而是通过提出具有启发式的问题引导学生以合作交流的方式突破本节课的重难点,所以在教学中充分发挥了学生的主体性。
小学信息技术《完善美化倡议书-设置对齐方式》
1.题目:设置对齐方式
2.内容:
使用“格式”工具栏上的按钮或“段落”命令,可将倡议书设置成如图4.1所示的效果。设置倡议书段落格式,主要包括设置对齐方式、首行缩进、调整行距等。
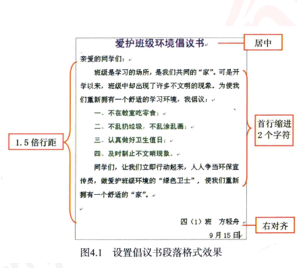
学一学
设置对齐方式:打开保存的倡议书文档,设置标题居中、落款和日期右对齐。
1.打开文件 运行Word软件,打开“我的文档”文件夹中的“倡议书”文件。
2.设置标题居中 按照图4.2所示操作,设置倡议书的标题“居中”。
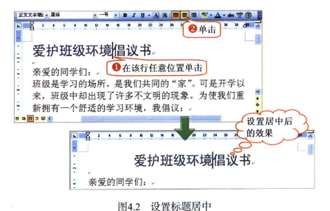
3.设置落款和日期右对齐 按照图4.3所示操作,选择落款和日期,设置落款和日期为“右对齐”。
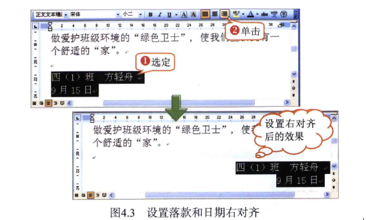
3.基本要求:
(1)请在10分钟内完成试讲。
(2)配合讲解过程中要有学生参与。
(3)试讲过程中涉及操作,进行演示即可。
答辩题目
1. 如何在Word中设置对齐方式?
2. 这节课的三维目标是如何设计的?
【教学过程】
(一)导入新课
教师出示两篇文档,一篇只设置过文字的样式,但没有任何段落排版的文档;另一篇文档中不仅设置过文字样式,还对文档中的段落进行设置,提问学生哪一篇更美观。
学生根据文档的外观给出的回答是“第二篇非常整齐的文档”。
教师:“我们之前已经在word中设置了文字的样式,现在通过对段落来进行设置,让它变得更加美观。更美观。让我们一起来进入今天新课的学习吧。”
——引入新课——设置对齐方式。
(二)新课讲授
任务一:设置标题居中
教师提问引导“同学们,我刚才给大家展示的第二张图,其实是经过字体设置和段落设置的,大家看它与第一张的对比,会有什么样的感受呢?”
学生思考回答,能够给出通过字体设置和段落格式的文档看起来更加的整齐,便于读者的观看,所以都很喜欢第二个文档。教师进行总结:可以运用设置段落格式中的设置对齐方式。同学们想不想自己动手完成一个这么漂亮的文档呢?教师示范,学生操作,完成后,教师引导学生总结操作步骤:
1.选中标题,或者将光标移动至标题的段落起点;
2.在【菜单栏】→【开始】选项卡中找到【段落】选项卡,选择合适的对齐方式:文本左对齐、居中、文本右对齐、两端对齐或分散对齐;
3.也可以通过单击段落选项卡右下角小箭头,在弹出的“段落”对话框中,在“缩进和间距”中的常规设置中设置对齐方式。
任务二:设置现代诗右对齐
教师提问引导“同学们,其实不是文档中的所有段落设置居中对齐都很合适的,大家请看这幅图看起来怎么样?”
教师展示图片,图片内容为一篇现代诗,每一句都居中对齐。
学生思考回答,在这篇现代诗中不适合运用居中,这种方式显得不够美观。教师进行总结:可以运用设置段落格式中不同的对齐方式。同学们自己动手进行操作。学生操作,完成后,教师引导学生总结操作步骤:
1.选中现代诗文本内容;
2.在【菜单栏】→【开始】选项卡中找到【段落】选项卡,选择合适的对齐方式:文本右对齐;
3.也可以通过单击段落选项卡右下角小箭头,在弹出的“段落”对话框中,在“缩进和间距”中的常规设置中设置对齐方式。
提问:同学们喜欢哪一种对齐方式呢?
学生们通过自己的操作会给出不同的答案,但每个人都会倾向于不同的对齐方式,但是,不同的对齐方式适用于不同的文档内容,同学们应该选择合适的对齐方式来进行设置。
(三)巩固提高
习题设置:上传两个古诗文档,一个经过排版,另一个没有排版,让学生进行分组练习。
请同学派小组代表上台展示作品,对于设计的美观的同学予以表扬,并对于小组加星奖励,也要鼓励其他的同学不要气馁。
(四)小结作业
小结:总结今天学习的知识。
作业:对一封信件主体的文档进行排版、设置对齐方式。
【板书设计】
设置对齐方式
一、设置标题居中
二、设置现代诗右对齐
【答辩题目及解析】
1.如何在Word中设置对齐方式?
【参考答案】
(1)将光标定位到设置对齐方式的段落前;
(2)在【开始】→【段落】选项卡中,选择对齐方式;
(3)选择合适的样式,点击确定。
2. 这节课的三维目标是如何设计的?
【参考答案】
(1)设置段落的对齐方式。
(2)通过观察老师示范进行实际操作,提高动手操作能力。
(3)在学习设置美观的段落对齐方式的同时,提高审美情趣。

