3DSMax教程:3dsmax基础材质初学必读双面纸张
在3ds Max中,面都是单面的,前端是带有曲面法线的面,该面的背面对于渲染器不可见,这意味着从背面看去时似乎缺少该面一样,这样可以减少运算量,提高工作效率。
可以通过选择“双面”复选框或者使用“双面”材质类型使对象渲染为双面。
使用“双面”选项设置较为简单,但材质的双面使用的是同一种材质,对于钞票、报纸等双面使用不同材质的对象,需要使用“双面”材质类型来设置其材质,在本实例中,将为大家讲解设置双面纸张的方法。

图01
(1)运行3ds max 2011,打开素材文件“照片源文件。max”。
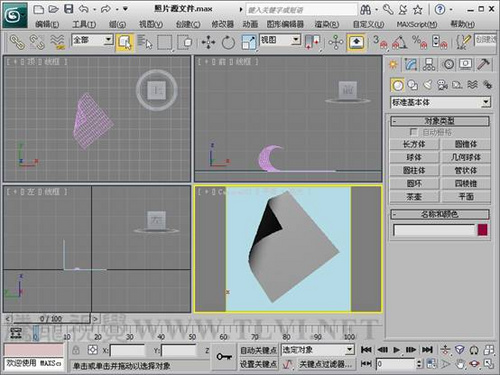
图02
(2)渲染Camera001视图,可以看到对象被渲染为单面。
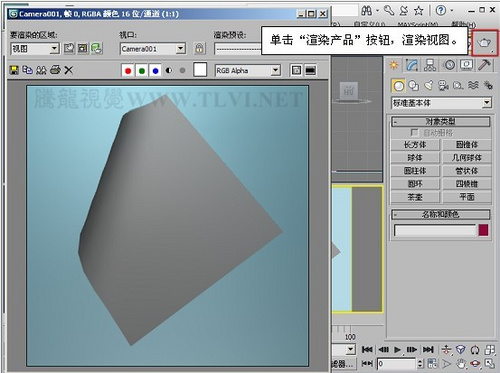
图03
(3)打开“板岩材质编辑器”对话框。

图04
(4)首先来设置照片的正面材质,将“标准”材质添加到活动视图中。

图05
(5)设置“标准”材质的基本参数。
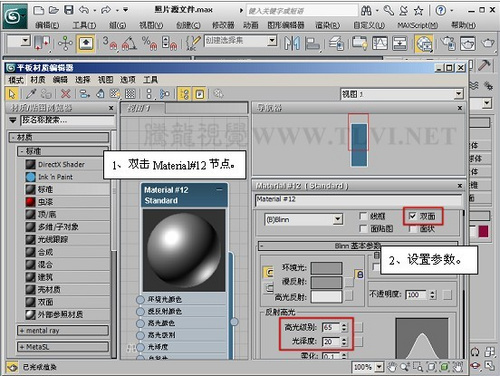
图06
(6)从“漫反射颜色”贴图通道中导入“照片。jpg”文件。
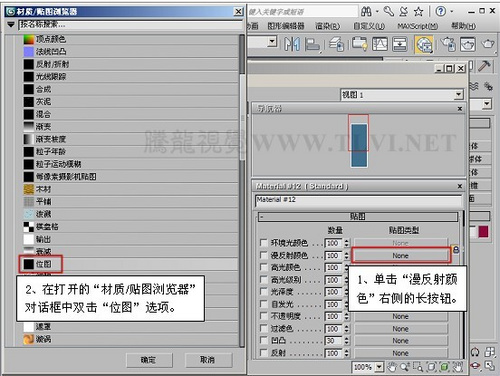
图07
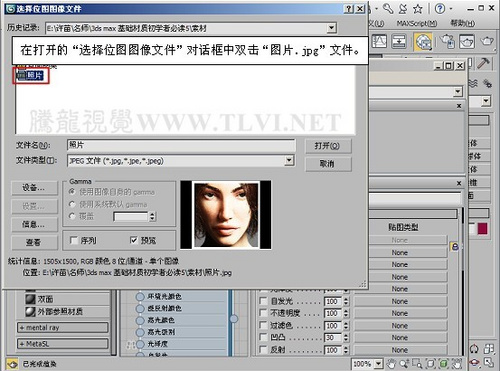
图08
(7)从“反射”贴图通道中导入“光线跟踪”贴图。
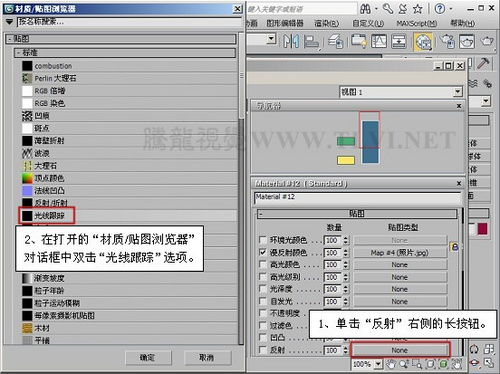
图09
(8)设置“反射”贴图通道中的“数量”参数。

图10
(9)将正面材质赋予到场景中的“照片”对象上。
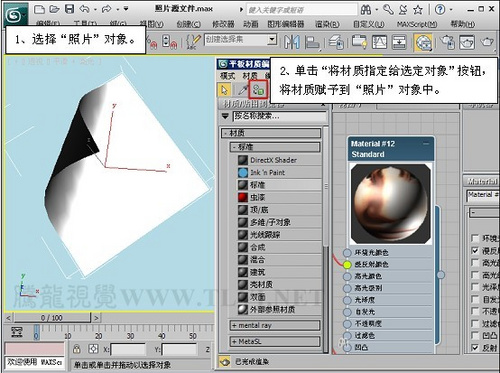
图11
(10)在视图中显示贴图。
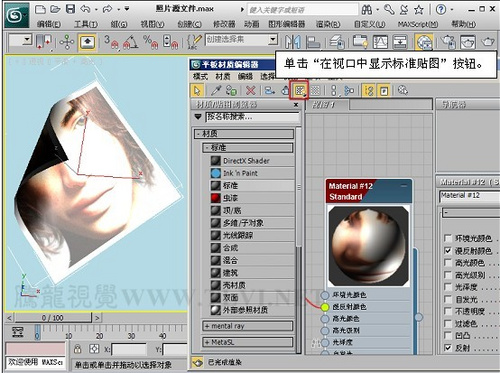
图12
(11)渲染Camera001视图,可以看到,照片的正面和背面都应用了贴图材质。
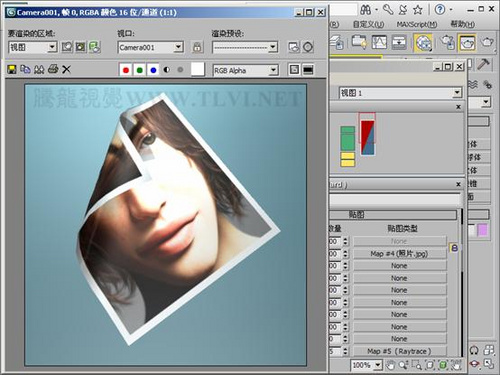
图13
(12)接下来需要设置照片的背面材质,首先将“双面”材质添加到活动视图中。

图14
(13)将Material#13子节点删除。
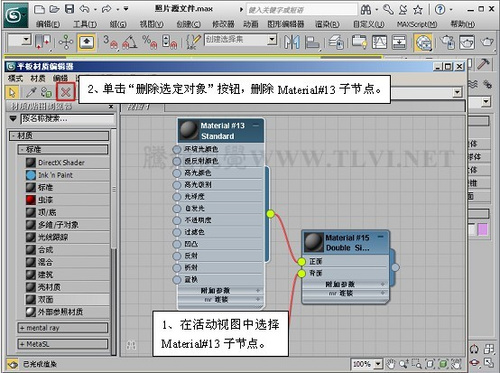
图15

图16
(14)将“标准”材质添加到“双面”材质上。
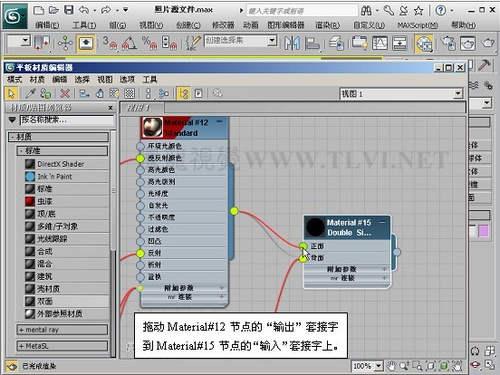
图17
(15)展开背面材质的编辑参数,并设置。

图18
(16)从“漫反射颜色”贴图通道中导入“背面图案。jpg”文件。

图19
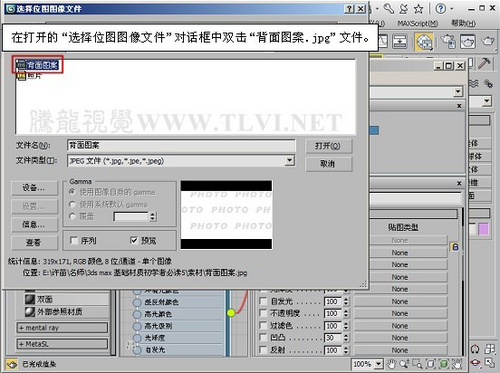
图20
(17)将照片材质赋予到场景中的“照片”对象上。
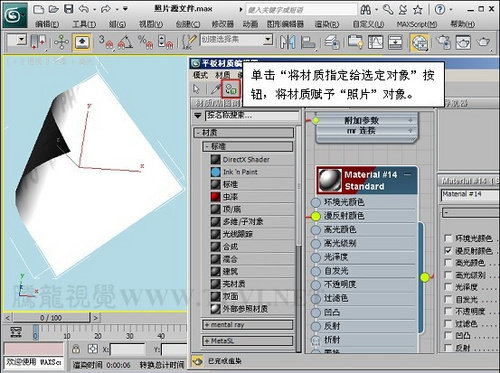
图21
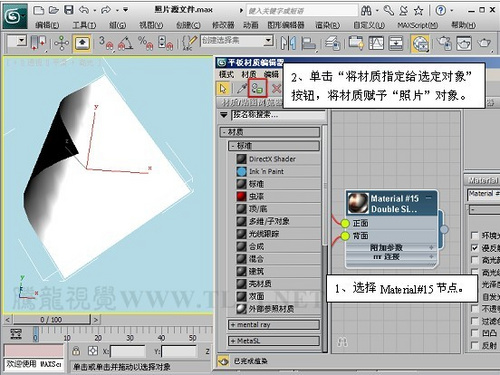
图22
(18)渲染Camera001视图,可以看到照片背面的文字较大。

图23
(19)展开贴图的编辑参数,并设置贴图平铺参数。

图24

图25
(20)渲染Camera001视图,观察照片背面效果。

图26
(21)通常照片背面的文字为倾斜状态,下面需要设置文字的旋转角度。
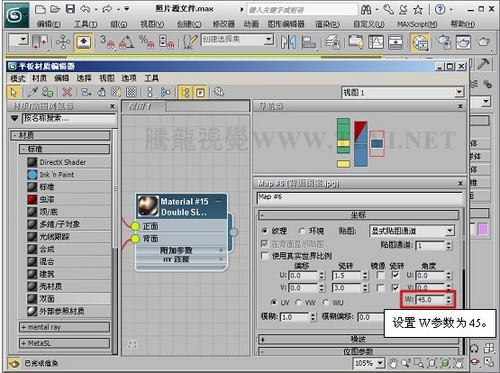
图27
(22)渲染Camera001视图,可以看到文字处于反方向状态。
图28
(23)将文字反转。

图29
(24)渲染Camera001视图,观察照片背面效果。

图30
(25)现在本实例就完成了。
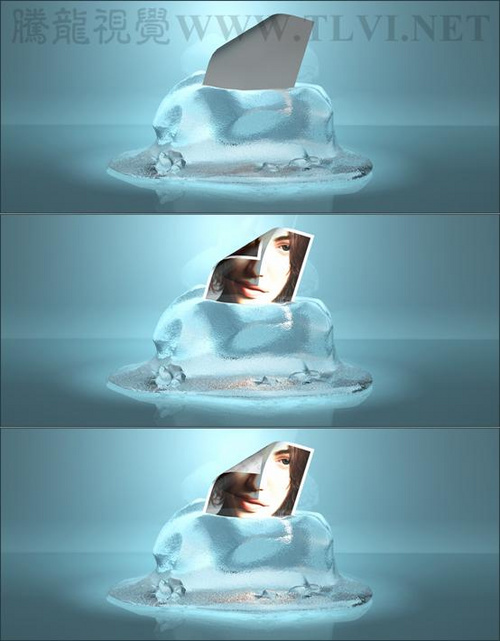
图31
课后练习
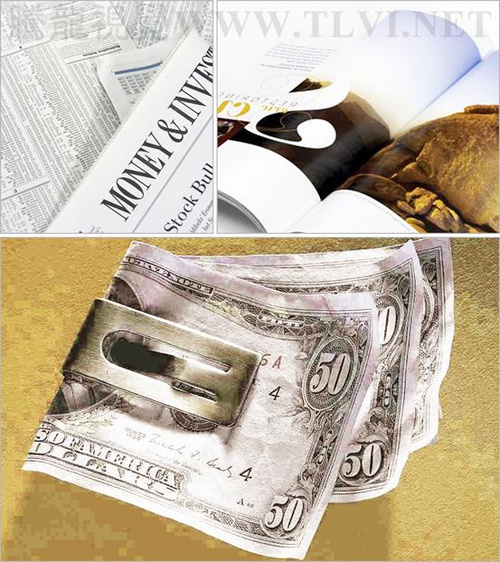
图32