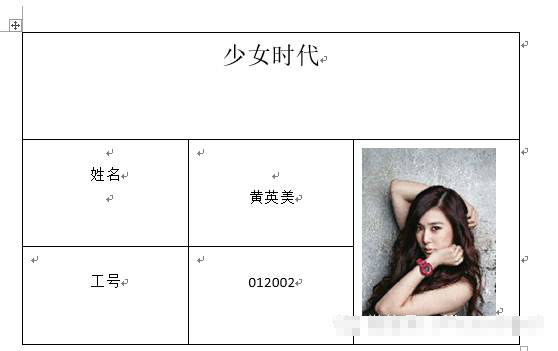借助WORD批量生成带照片的胸卡过程分解
2017-6-30编辑:daibenhua
你知道吗?胸卡是可以借助于word来实现完成的,具体操作步骤跟着老师一起学习下吧!
第一步:新建word文档,建立一个如下图的表格。这就是我们要制作胸卡的样式。
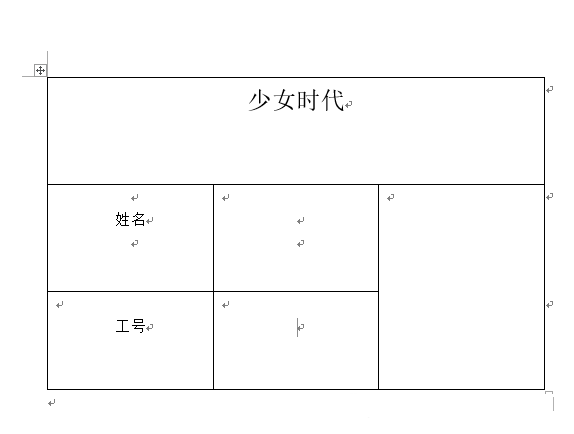
第二步:开始邮件合并,点击上方的【邮件】选项卡下的【开始邮件合并】命令组中的【开始邮件合并】,单击“信函”。然后在【选择收件人】中选择“使用现有列表”。找到我们早已经编辑整理好的excel数据。然后在表格中对应的区域中【插入合并域】。在这里只需要选择“姓名”和“工号”。见下图

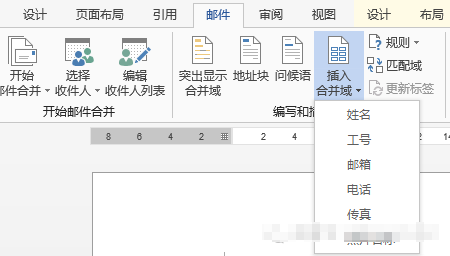
第三步:插入图片。在这里有个技巧。我们选择图片应该插入的地方,然后在【插入】选项卡中【文本】命令组中单击【文档部件】命令,单击“域”。
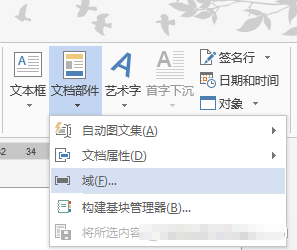
第四步:在弹出的对话框中,按下图选择【IncludePicture】,然后【文件名或URL】中随便填写个,比如“gif”。
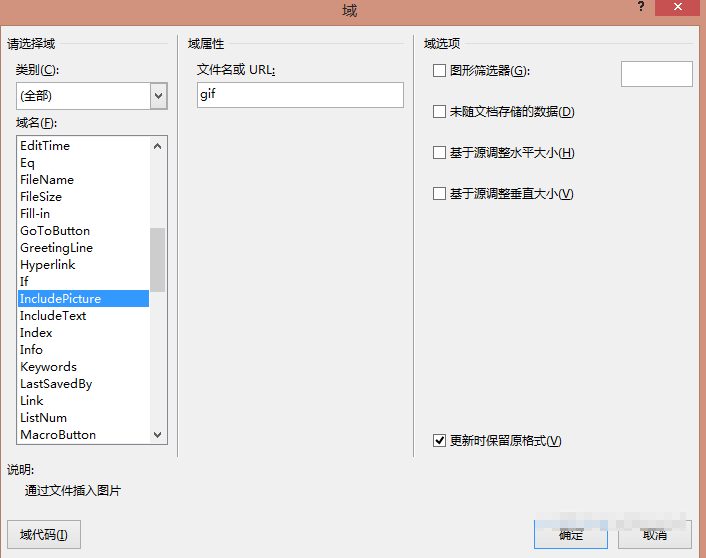
第五步:之后会弹出如下图的效果。单击插入的错误信息,按【shift+F9】切换到域代码,选择表格中出现的“pic”,然后在【邮件】选项卡中单击【插入合并域】,在弹出的下拉菜单中选取【照片名称】。如下图。
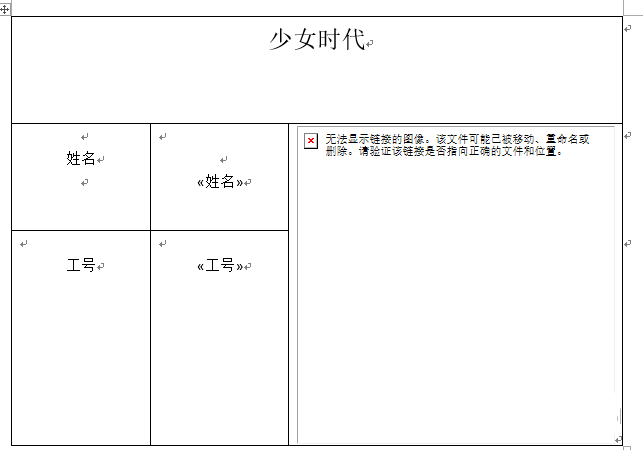
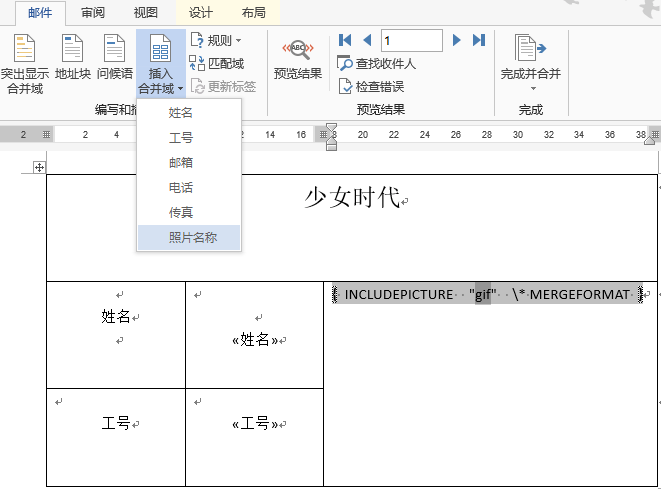
第六步:单击图片放置范围,按【F9】键更新整个域代码将显示员工照片。
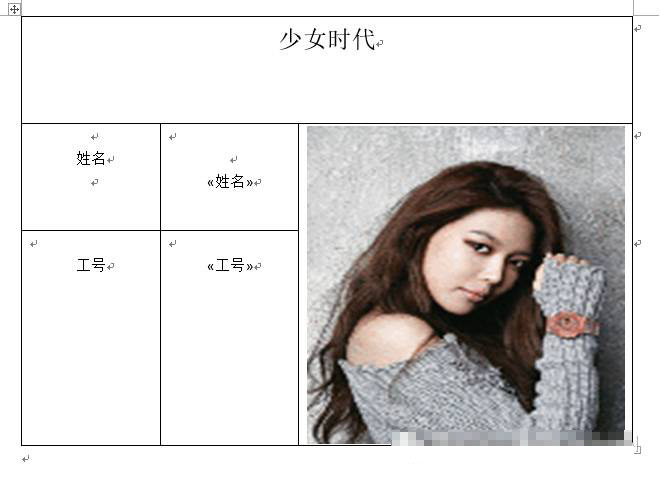
第七步:单击【邮件】→【完成】→【完成合并】,在弹出的菜单中选择【编辑单个文档】命令,在弹出的对话框中单击确定。Word在此文档中显示多个胸卡了。
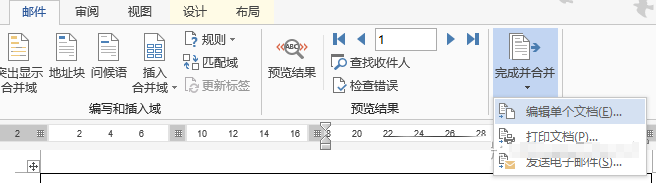
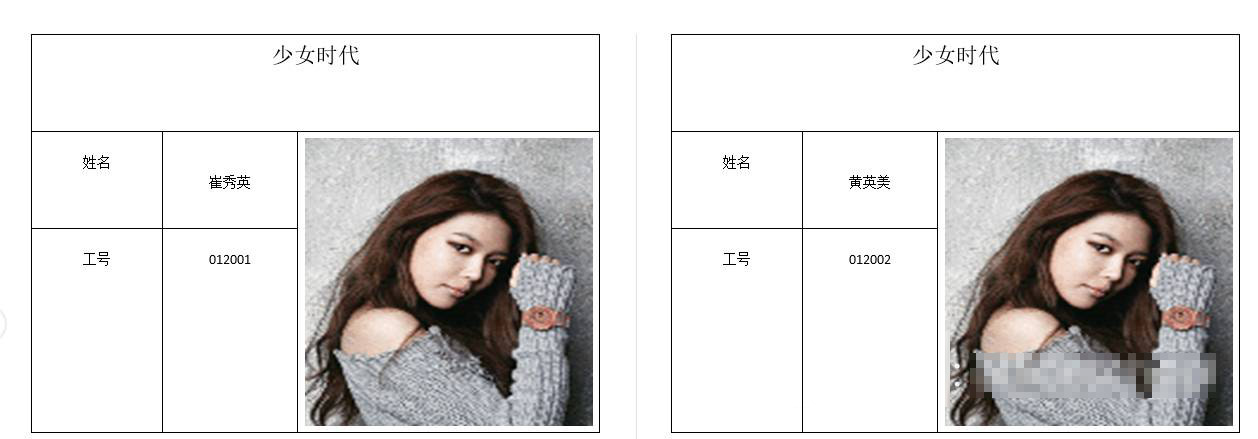
第八步:将此文档保存到与照片统一 ,全选然后按【F9】键全部更新,既可以显示所有的照片。