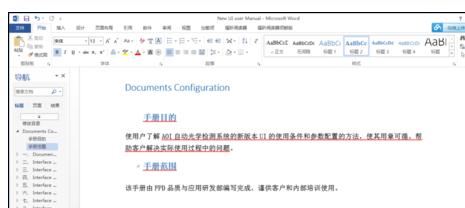Word中进行文档统一设置标题格式的操作技巧
2017-6-22编辑:daibenhua
在使用word进行文档编辑的时候,使用标题时候经常会遇到默认的标题格式,尤其是缩进距离,段落前后距离,字体格式等。今天,学习啦小编就教大家在Word中进行文档统一设置标题格式的操作技巧。
Word中进行文档统一设置标题格式的操作步骤
打开需要编辑的文档,在开始选项卡中找到标题1。
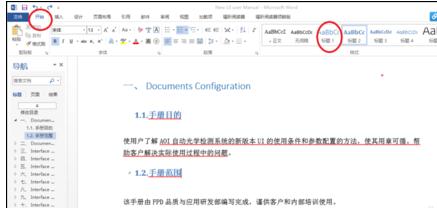
右键单击“标题1”,在弹出的菜单栏中找到“修改”按钮并单击进入修改面板。
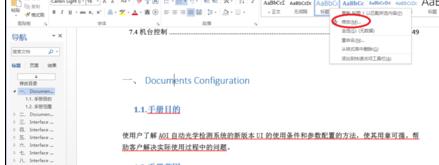
在“修改样式”面板中,修改标题的字体格式之后,点击左下角的“格式”按钮,进入更多的格式设置。
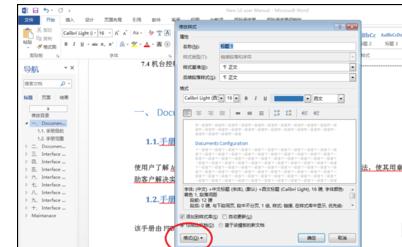
点击“格式”按钮,在弹出来的菜单栏中选择“段落”按钮。
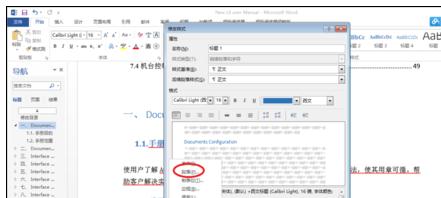
修改其段落缩进及间距之后,点击确定。

修改完成之后,依次退出“修改”面板。
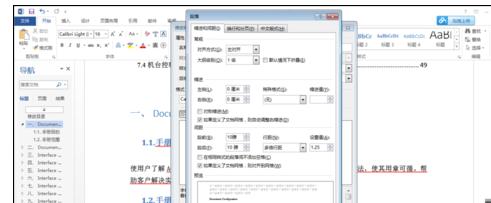
可以看到格式修改完成后的标题1的样子。
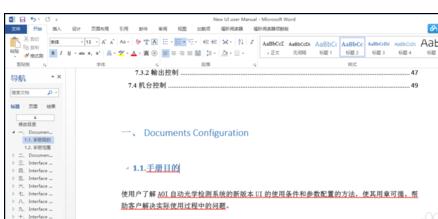
右键单击“标题2”,在弹出的菜单栏中找到“修改”按钮并单击进入修改面板。
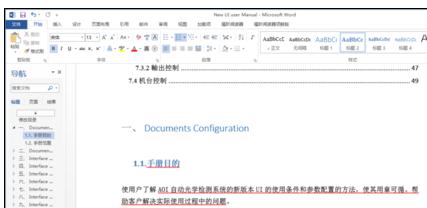
在段落格式之处进行修改。
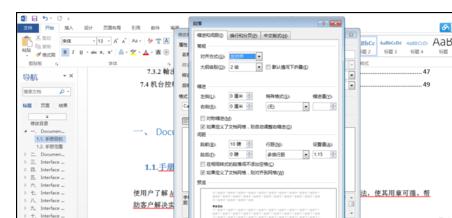
修改参数如图。
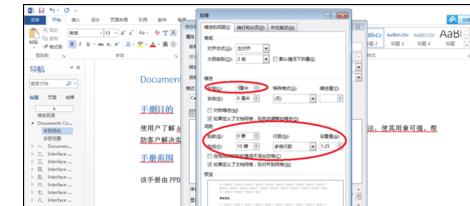
标题格式修改完成后,如图所示。其他标题的格式修改,按着前面的步骤,修改成满意的样子即可。