Word中进行设置页面格式的操作技巧
2017-6-16编辑:daibenhua
编辑文档时,必须把东西放在一页里面,但是字数又超出了,今天,学习啦小编就教大家在Word中进行设置页面格式的操作技巧。
Word中进行设置页面格式的操作步骤
双击word进入word编辑视图,进行编辑。
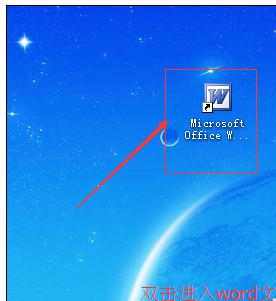
单击“文件”菜单下的“页面设置”命令,会弹出一个页面设置对话框,可以在里面进行编辑。

页边距选项卡:选择“页边距”选项卡,对下面的上、下、左、右页边距进行设置,并在方向组下选择自己文档的打印方向,以防打印出来效果不好,然后单击“纸张”选项卡。
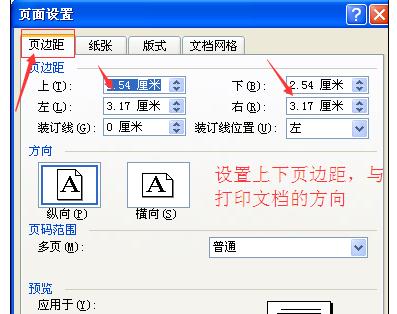
纸张选项卡:在纸张选项卡下,选择自己所需要的纸张如:A4纸,下面会自动出现A4纸的纸张大小,以后看到就可以知道这是A4纸了哦,一般纸张来源都是默认纸张,不用修改。
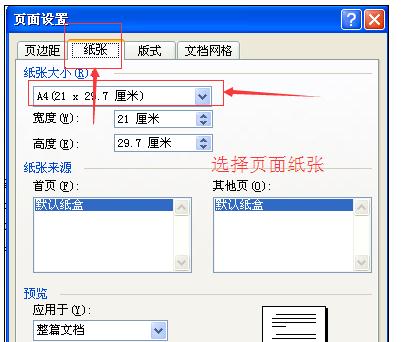
版式选项卡:选择版式选项卡,在里面可以设置奇偶也得不同,在某些特定的时候会用到,然后可以在里面设置页眉和页脚的的宽度。
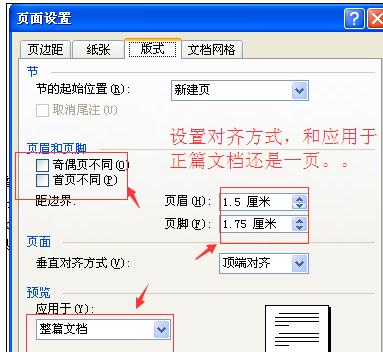
文档网格:在文档网格里设置你要打印的栏目数,并且可以设置你文档的方向,和每一页的大小。
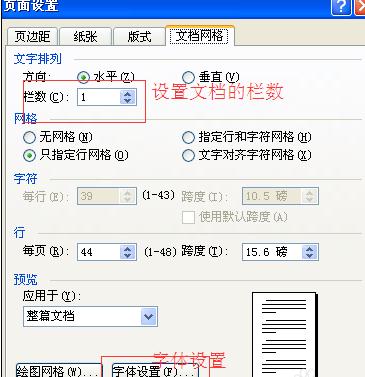
7最后效果:由于没有选择所以效果不会太理想,但是相信亲可以设置的更美观。
