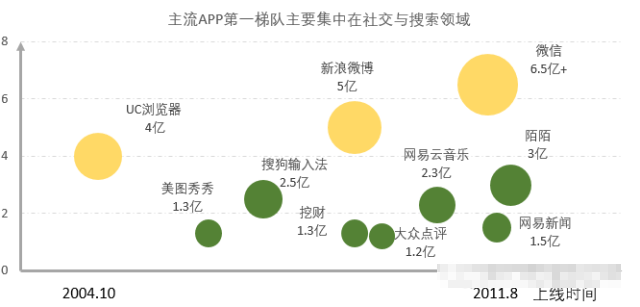Excel如何制作漂亮气泡图及在图表中是嵌入文本框
通过本文你可以学到
▼一份制作漂亮气泡图的详细指南
▼如何在图表中是嵌入文本框
▼一个添加文本标签的神器
这是我在知乎上看到的一个问题,已经有人做了很好的回答,我用我的方式再来解读这个问题,希望给你带来有利的思考。
原题描述:怎样用 Excel做出这样的图?还是只能用 Photoshop?
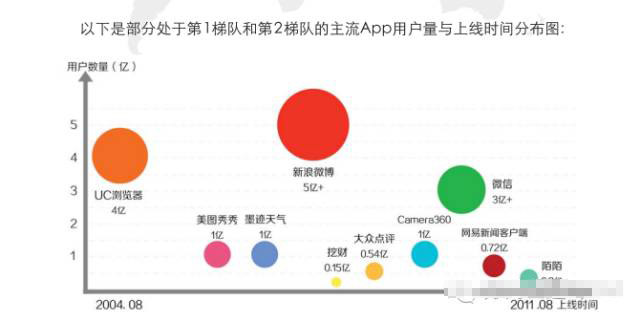
我当时的第一印象,干,这用Photoshop怎么画?
当然,这个问题比较老了,现在微信早已超过其他主流APP几条街了,我根据实(hu)际(si)情(luan)况(xiang)对微信的数据进行了修改。
下面开讲。
- 01 -
气泡图解读
Excel中的气泡图可以看做是散点图的一种(事实上office2016版本中,插入图表中,气泡图已经放到了散点图的类别里)。
散点图可以显示两组数据之间的关系,而气泡图则可以显示三组数据之间的关系。
比如:
a,论学校男女生人数与幸福度的关系
b,论颜值高低、脑袋大小与智商之间的关系
……
对,但凡需要研究三者之间关系的都可以用气泡图。
- 02 -
原始数据准备
分析图表,可以看出图中横轴表示上线时间,纵轴表示用户数量,每一个泡泡代表不同的APP。
那么,问题来了……
泡泡的面积代表什么?
▼答案是:同样表示用户数量。也就是说本列中只是用了两组数据进行关系的对比。
(别问我为什么知道,因为图表上写的有5亿+)
1)创建两组数据
因为只有两个数据维度,所以创建两列数据
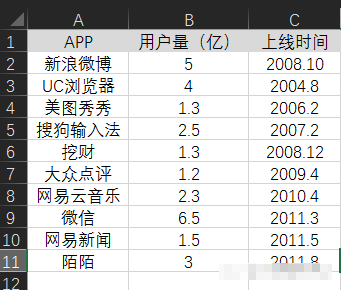
2)选中数据插入气泡图
一定选平面的那种,如果你非得要选择一坨一坨还发光三维图,做出城乡结合部风格不要怪我……
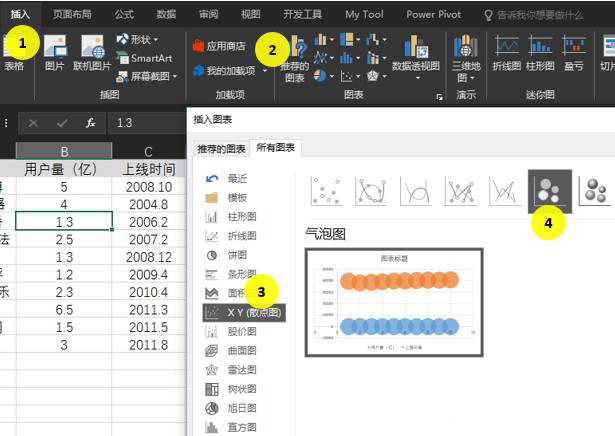
3)点击确定
DUANG……这是什么鬼!!!
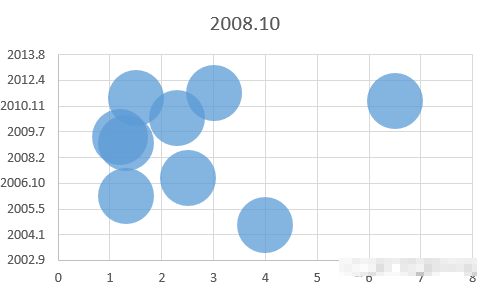
通常情况下,气泡图会搞不清楚数据哪个是哪个,出来的东西就是一坨翔……这样的情况还需要手动选择数据,勤劳致富。
- 03 -
图表设置
可以看出,自动生成的图表,把横轴和纵轴的数据搞反了,同时代表气泡面积的数据也默认为同一个数值。
1)手动调整数据
①→②→③之后,在X轴系列值选择上线时间列数据,Y轴系列值选择用户量列数据,系列气泡大小同样选择用户量列数据。
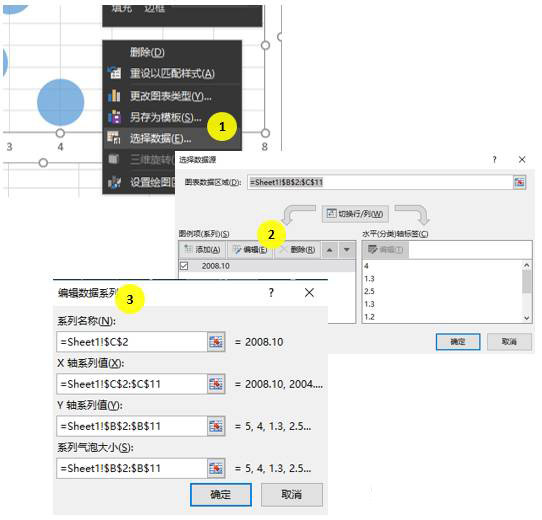
确定后就能看到下面这张看上去差不多但是丑爆了的表……
是的,真的丑爆了!!
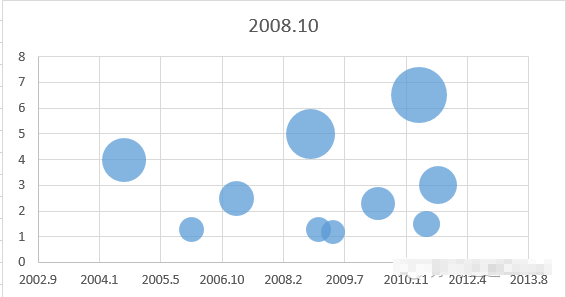
2)坐标轴格式调整
▼纵坐标格式
最大值:8
最小值:0
主要单位:2
坐标轴颜色:灰色
坐标轴末端箭头:通过箭头类型和大小调节
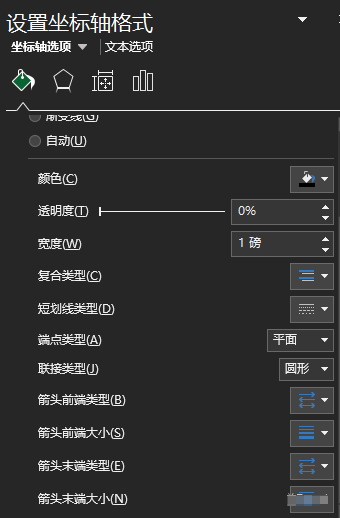
▼和上面一样的流程调整横坐标、删除数据标签、调用小箭头、修改标题……
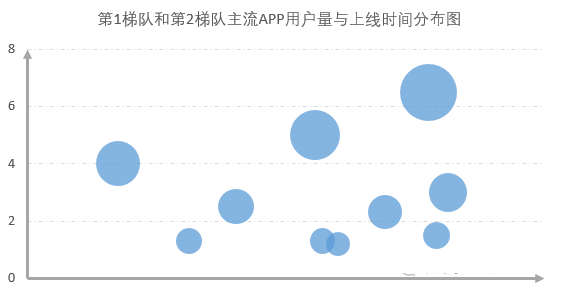
▼插入文本框,放起始时间和结束时间和“上线时间”的字样。
这里其实是可以通过数据直接设置,而不是手动使用文本框加,但由于格式问题使得通过数据设置比较麻烦……属于超纲知识,以后再讲。
BUT
使用文本框贴文本,也是有技巧的。
在文本框输入文本之后,选择文本框,然后Ctrl+C,然后选择图表,再Ctrl+V。
这样的的文本框就和图表融为一体,永不分离了……
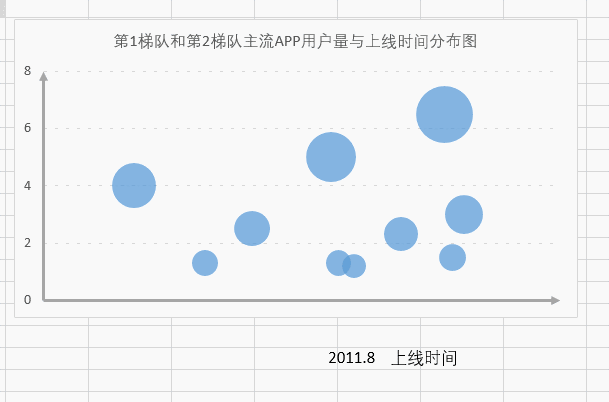
3)调色
▼这里使用自动依数据点着色
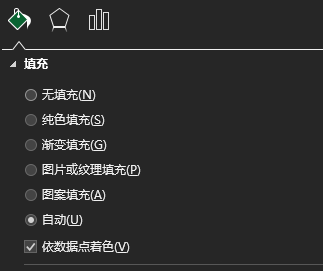
▼当然,如果对自动填充的颜色还不满意,可以一个气泡一个气泡进行颜色设置。
也可以使用系统预设的一组颜色:①→②→③
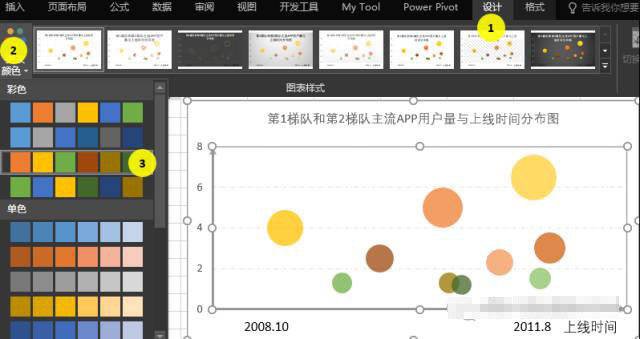
4)添加文字标签
图表做到这一步,看似很完美,但是……
宝宝们不知道每个气泡代表的是什么APP啊
所以,需要给图表添加标签。
忍了这么久,我憋不住想告诉你,这才是我今天最想讲的干货啊!!
如何添加文字标签???
a:如果你有耐心:一个文本框一个文本框进行添加标签,这叫任性;
b:如果你有office2013以上版本:系统自带文本标签添加功能,这叫牛逼;
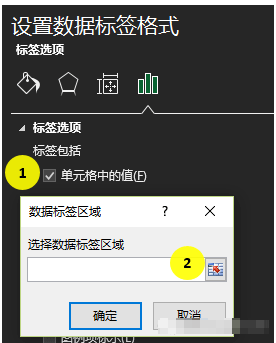
~如果想下载最新Office2016版,请在公众号首页回复【office】,回复时不要带【】~
c:既没有耐心又想装逼:使用文本标签插件 XY Chart Labeler ,这就叫大神。
我使用的是大神模式,完成后是这样的:
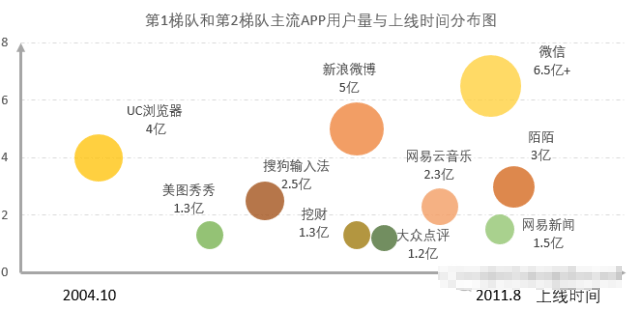
- 04 -
逻辑拓展
Excel神奇的地方就是可以用颜色来表示逻辑关系,并进行视觉上的区分。
▼比如,你想表达的是微信的牛逼,那么:
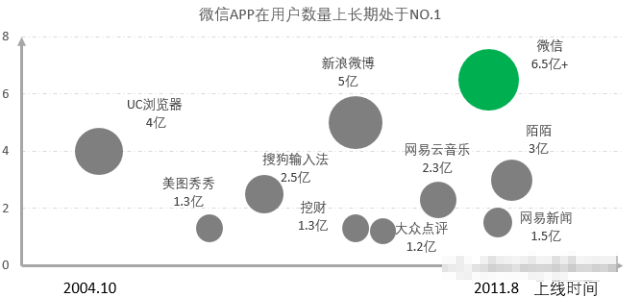
▼主要对比第一梯队和第二梯队的差距,你可以: