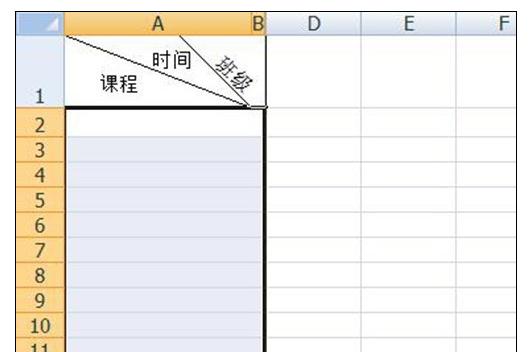Excel中进行制作双斜线复合表头的操作技巧
2017-8-8编辑:daibenhua
excel要如何制作双斜线复合表头呢?操作不难的,具体该怎么去进行操作的呢?今天,学习啦小编就教大家在Excel中进行制作双斜线复合表头的操作技巧。
Excel中进行制作双斜线复合表头的操作步骤
首先调整下表格的大小,然后出入表头其中两个内容,然后选择表格A1,选择上发的对齐方式——文本左居中跟顶端居中,如下图:
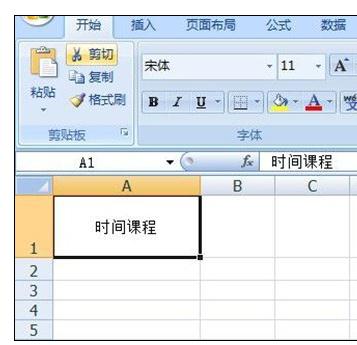
在“时间”前键入空格,按alt+enter将“课程“移动下一行,键入空格调整文字位置,效果如下:
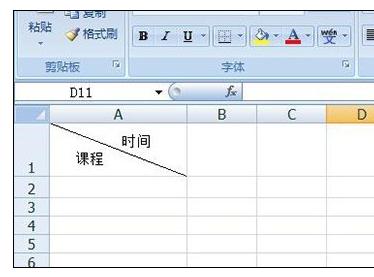
选择表格A1,然后右击,在弹出的选项中选择——设置单元格格式——点边框选择斜线,如下图:
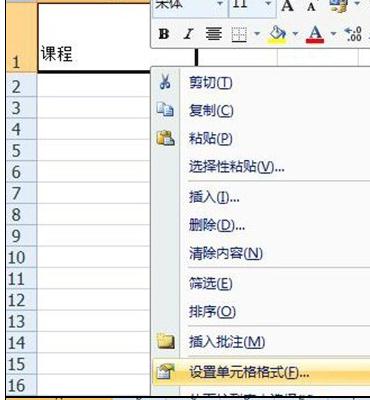
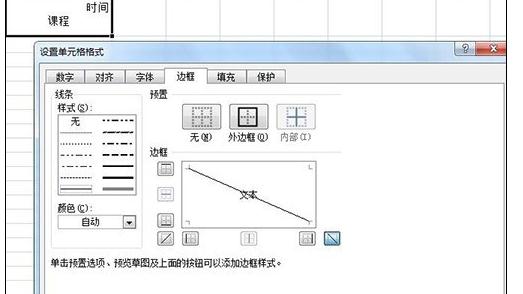
在B1中输入“班级”,然后右击——设置单元格格式——对齐——水平对齐靠左——居中——方向“-45度”,然后设置边框,如下图:
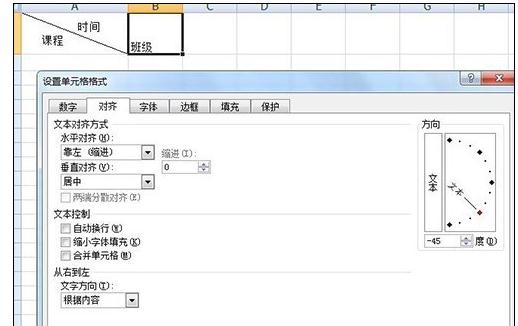
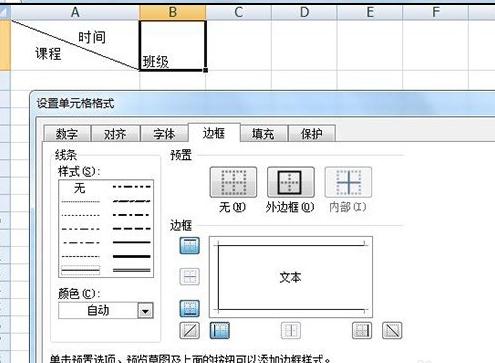
接着选择C1——右击——设置单元格设置——边框,设置如下图:
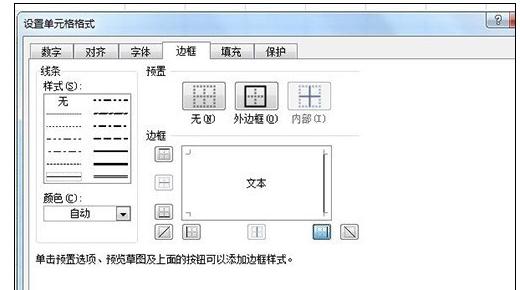
将B列列宽设置为0.8,C列列宽设置为0.1,开始——格式——列宽:
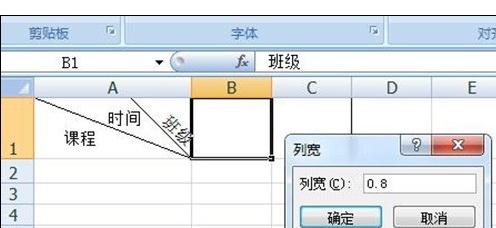
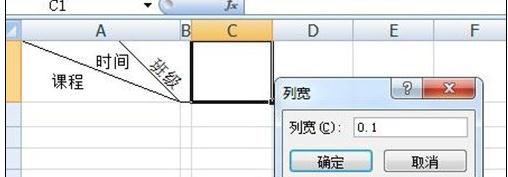
最后将A2、B2、C2单元格合并,选择然后当鼠标保存+,往下复制,这样就完成复合表头设置了!