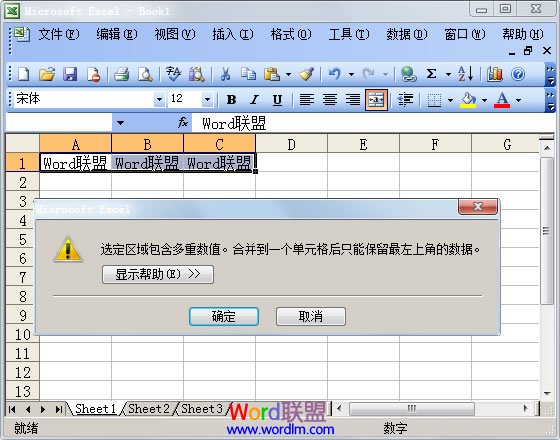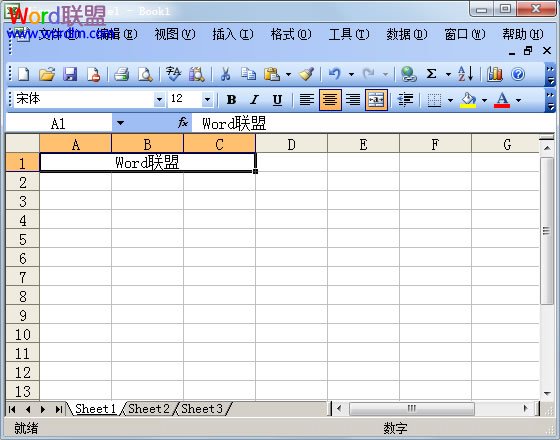Excel函数教程:Excel中合并单元格Excel合并单元格快捷键
2017-2-1编辑:ljnbset
我们办公中经常会制作一些表格,为了让表格达到最终想要的效果,时常需要将Excel中多个单元格合并成一个单元格。当然,操作方法也有多种,下面Word联盟就来为大家一一分享Excel合并单元格的操作。
如下图所示,我们希望将A1到E1,这之间所有单元格合并成一个大单元格操作方法如下:
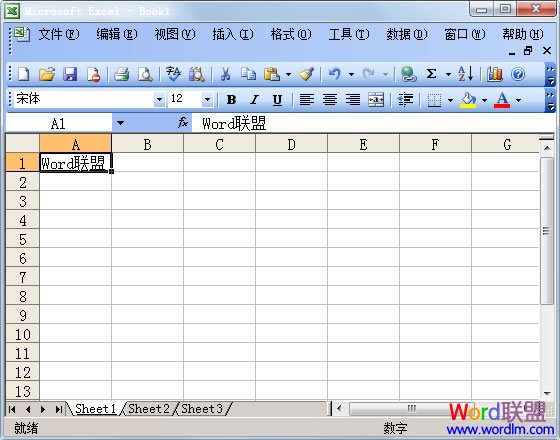
方法一:利用格式菜单上的“合并及居中”按钮合并单元格
①首先,选中A1、B1、C1、D1、E1这些单元格;
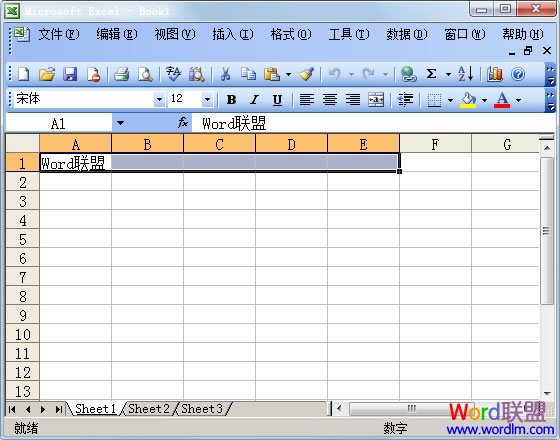
②然后单击“格式”工具栏上面的“合并及居中”按钮;
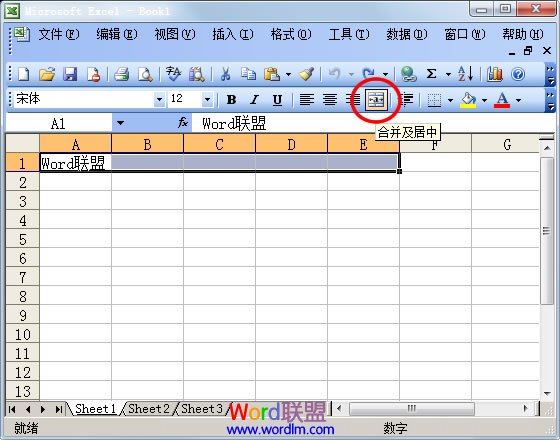
此时,这几个单元格就已经合并成了一个大单元格了,是不是很简单呀!
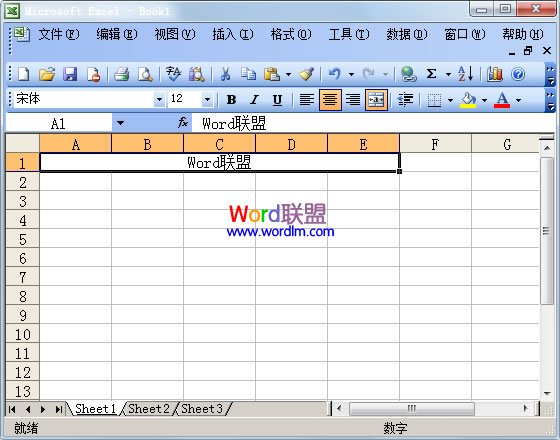
方法二:利用“设置单元格格式”合并单元格
①同样,首先我们还是得先选中需要合并的单元格,然后右键--->设置单元格格式;
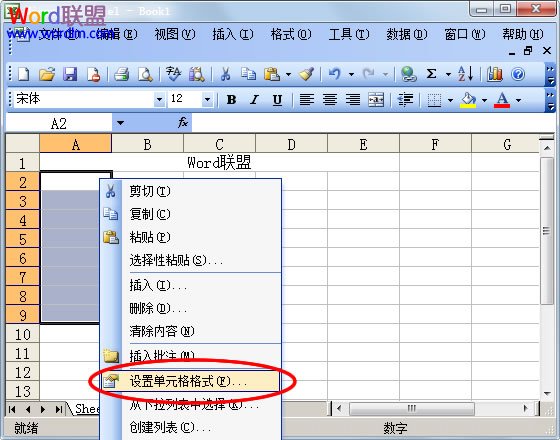
②在弹出的“单元格格式”对话框中,进入“对齐”选项卡,然后在“文本控制”中将“合并单元格”勾选上,确定即可;
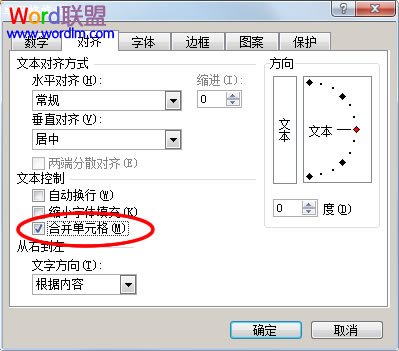
此时,就已经合并完成了。
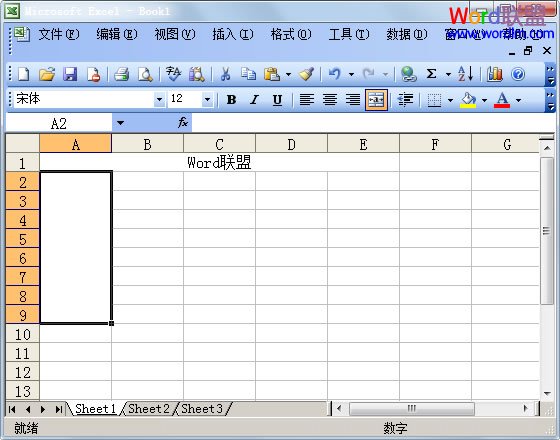
方法三:Excel合并单元格快捷键
其实,在Excel中并没有合并单元格的快捷键,但我们可以先在Excel中手动合并单元格一次(以上方法一和方法二使用一次),然后后面我们可以使用快捷键“Alt+回车”即可生效,大家不妨试试,很管用的!
提示
如果要合并多个单元格中有数据,Excel则会提示“选定区域包含多重数值。合并到一个单元格后只能保留最左上角的数据。”。如下图所示,意思就是,如果要合并的单元格中包含数据,只能保留第一个单元格中的数据,单击“确定”按钮后生效。
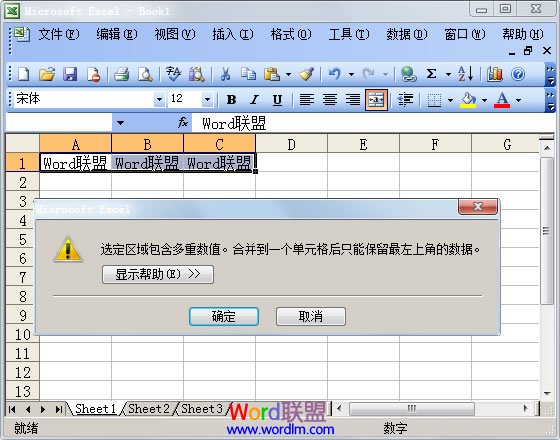
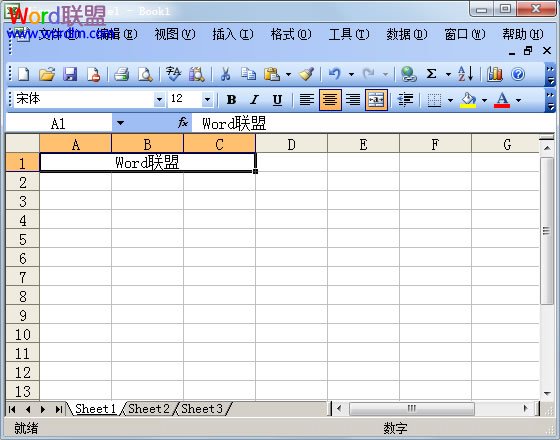
如下图所示,我们希望将A1到E1,这之间所有单元格合并成一个大单元格操作方法如下:
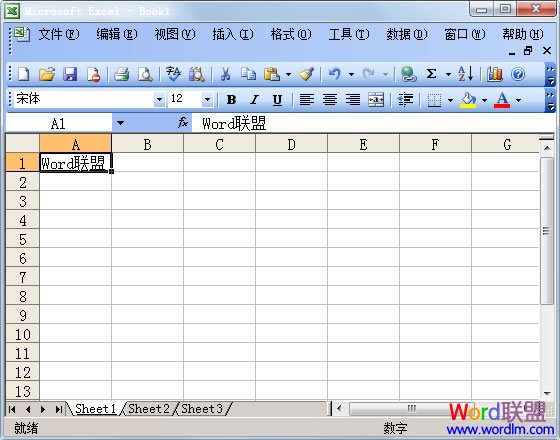
方法一:利用格式菜单上的“合并及居中”按钮合并单元格
①首先,选中A1、B1、C1、D1、E1这些单元格;
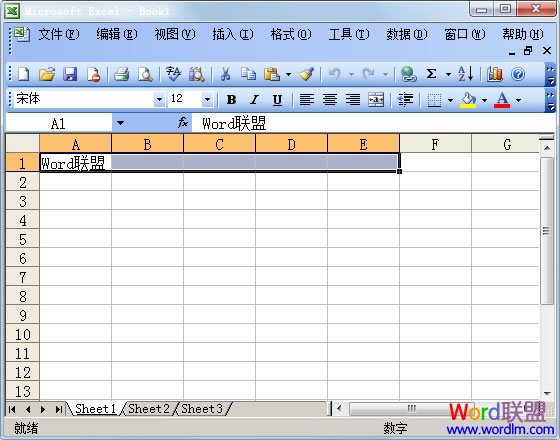
②然后单击“格式”工具栏上面的“合并及居中”按钮;
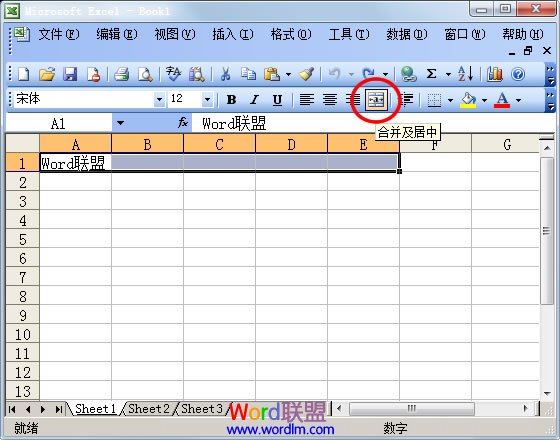
此时,这几个单元格就已经合并成了一个大单元格了,是不是很简单呀!
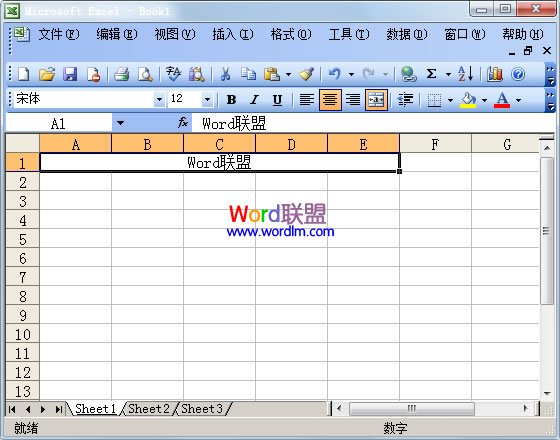
方法二:利用“设置单元格格式”合并单元格
①同样,首先我们还是得先选中需要合并的单元格,然后右键--->设置单元格格式;
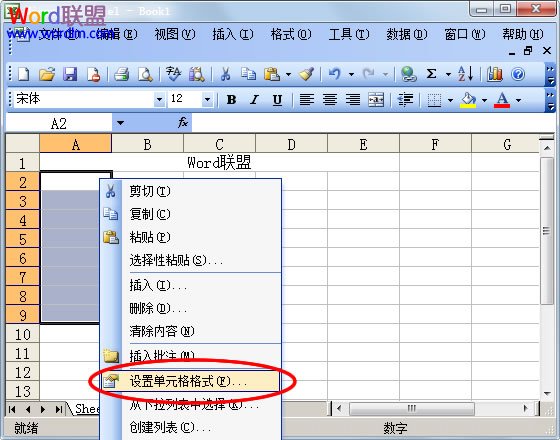
②在弹出的“单元格格式”对话框中,进入“对齐”选项卡,然后在“文本控制”中将“合并单元格”勾选上,确定即可;
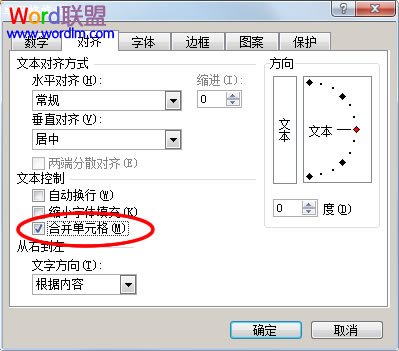
此时,就已经合并完成了。
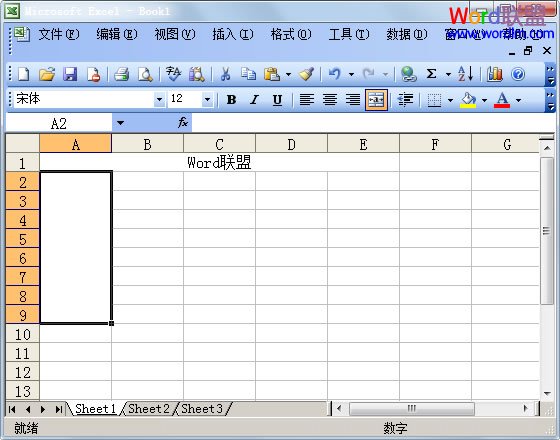
方法三:Excel合并单元格快捷键
其实,在Excel中并没有合并单元格的快捷键,但我们可以先在Excel中手动合并单元格一次(以上方法一和方法二使用一次),然后后面我们可以使用快捷键“Alt+回车”即可生效,大家不妨试试,很管用的!
提示
如果要合并多个单元格中有数据,Excel则会提示“选定区域包含多重数值。合并到一个单元格后只能保留最左上角的数据。”。如下图所示,意思就是,如果要合并的单元格中包含数据,只能保留第一个单元格中的数据,单击“确定”按钮后生效。