计算机二级考试Java语言程序设计入门教程:构建JSE开发环境
学习 Java 开发的第一步就是构建开发环境,下面以 JDK6.0 在 Windows XP 上的安装配置为例来讲述:
第一步:下载JDK
从 SUN 网站下载 JDK6 或以上版本,这里以 jdk-6u2-windows-i589-p 版为例,如下图:
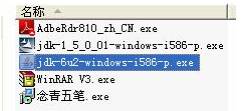
第二步:安装 JDK
(1):双击 jdk-6u2-windows-i589-p.exe 文件,出现安装界面如下图:

(2):然后出现下面的界面

(3):点击“接受”按钮,然后出现下列界面
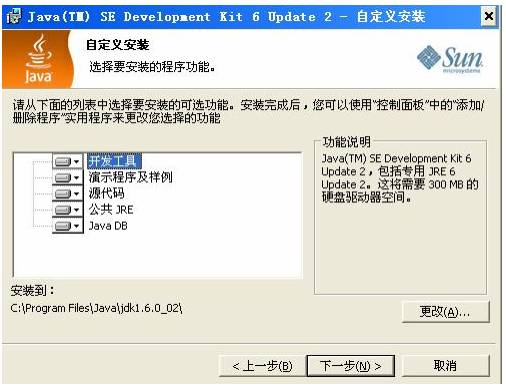
(4):点击界面上的“更改”按钮,出现如下界面:

(5):在这个界面设置需要安装到的路径,可以安装到任何你想要安装的路径,如下图:
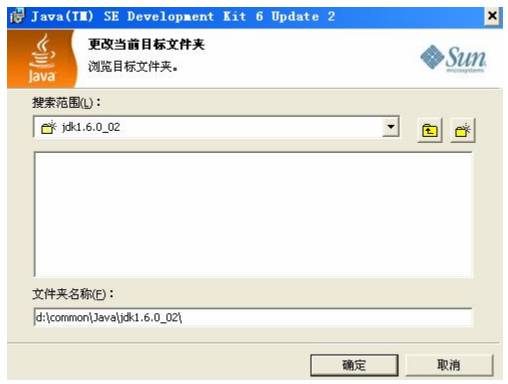
(6):然后点击确定,返回到上一个界面,如下图所示:

(7):然后点击下一步,会进行 JDK 的安装,请耐心等待,直到出现 JRE 的安装,如下图:

(8):选择更改,然后在弹出的界面进行安装路径的设置,跟前面的方式一样,然后点击确定回来,如下图所示:
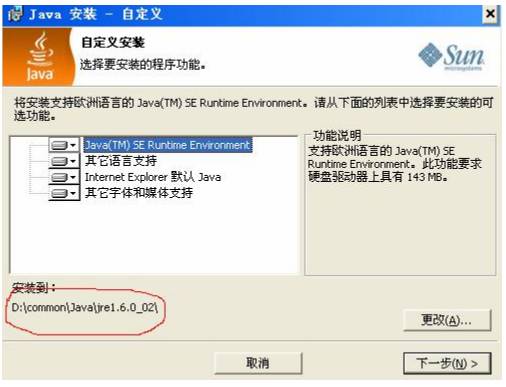
(9):然后点击下一步,直到出现下面的界面,表示安装完成。
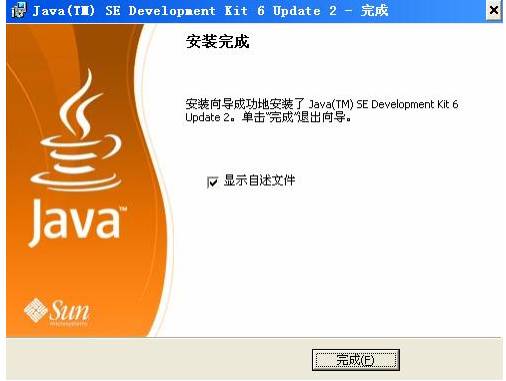
(10):自述文件可看可不看,不想看,把前面的勾点掉即可,然后点击完成按钮。
(11):安装完成过后,JDK 文件夹如下图:
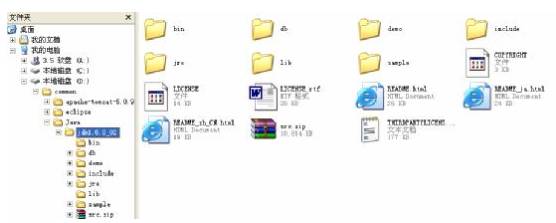
D:\common\Java\jdk1.6.0_02:是 JDK 的安装路径
bin:binary 的简写,下面存放的是 Java 的各种可执行文件
db:JDK6 新加入的 Apache 的 Derby 数据库,支持 JDBC4.0 的规范。
include: 需要引入的一些头文件, 主要是 c 和 c++的, JDK 本身是通过 C 和 C++实现的。
jre:Java 运行环境。
lib:library 的简写,JDK 所需要的一些资源文件和资源包。
第三步:配置环境变量
安装完成后,还要进行 Java 环境的配置,才能正常使用,步骤如下:
(1):在我的电脑点击右键——〉选择属性,如下图所示:

(2):在弹出界面上:选择高级——〉环境变量,如下图所示:

(3):弹出如下界面,我们的设置就在这个界面上:

(4):在系统变量里面找到“Path”这一项,然后双击它,在弹出的界面上,在变量值开头添加如下语句“D:\common\Java\jdk1.6.0_02\bin;”,注意不要忘了后面的分号,如下图所示:

(5):然后点击编辑系统变量界面的确定按钮,然后点击环境变量界面的“新建”,弹出界面如下图:

(6):在上面填写变量名为:JAVA_HOME,变量值为:D:\common\Java\jdk1.6.0_02,如下图所示:

(7):然后点击新建系统变量界面的确定按钮,然后点击环境变量界面的“新建”,弹出新建系统变量界面,在上面填写变量名为:classpath , 变量值为:.; ,注意是点和分号,如下图所示:

(8):然后点击新建系统变量界面的确定按钮

(9):然后点击环境变量界面的确定按钮

(10):点击系统属性界面的确定按钮

到此设置就完成了。
(11):那么为何要设置这些环境变量呢, 如何设置呢:
PATH:
提供给操作系统寻找到 Java 命令工具的路径。通常是配置到 JDK 安装路径\binJAVA_HOME:
提供给其它基于 Java 的程序使用, 让它们能够找到 JDK 的位置。 通常配置到 JDK 安装路径。注意:这个必须书写正确,全部大写,中间用下划线。
CLASSPATH:
提供程序在运行期寻找所需资源的路径,比如:类、文件、图片等等。
注意:在 windows 操作系统上,最好在 classpath 的配置里面,始终在前面保持“.;”的配置,在 windows 里面“.”表示当前路径。
第四步:检测安装配置是否成功
进行完上面的步骤,基本的安装和配置就好了,怎么知道安装成功没有呢?
(1):点击开始——〉点击运行,在弹出的对话框中输入“cmd”,如下图示:

(2)然后点击确定,在弹出的 dos 窗口里面,输入“javac”,然后回车,出现如下界面则表示安装配置成功。
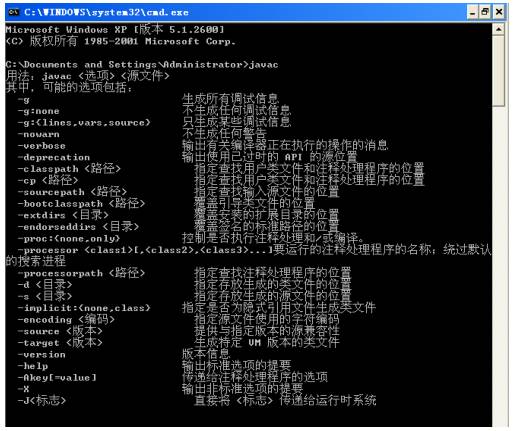
好了,现在 Java 的开发环境就配置好了。