2017年职称计算机考试Word2003综合练习(11)
来源 :中华考试网 2017-04-24
中 操作题
1、按照顺序完成下列操作:
(1)将【表格】工具栏中的【擦除】和【绘制表格】按钮删掉。
(2)将【常用】工具栏中的【打开】和【保存】按钮删掉。
2、将文字西文字体“Arial”全部替换为“TimesNewRoman”(不通过查找与替换对话框)。
3、请采用自动图文集在插入点处插入文档的创建时间。
4、为当前视图中的文档添加居中标题:“计算机技术的发展”,并以75%比例显示。
5、当前文档中的部分图片经过裁剪处理,为在保存后能恢复裁剪区域,请在保存前设置该选项,并保存文档,其他选项、文件名和保存位置均保持不变。
6、采用Windows默认格式,将当前文档(不改文件名)以纯文本类型保存到桌面上,再将Word窗口关闭。
7、保护当前文档,使读者只能阅读,但不能对文档进行任何更改,保护密码是“1111”。
8、将文档中“WindowsXP”一词全部删除。
9、在Word中,将自然段设置项目符号为“书本”符号,并查看效果。
10、修改当前文档的列表样式,格式应用于第三级别,字体格式为华文行楷、小一,编号样式为第1行第2种。
11、打开【我的文档】中的文件“计算机软件.htm”,并显示【web】【Web工具箱】工具栏。
12、请为文档中的表格创建图表目录,格式为简单型,制表符前导符为方点(第5个),其他参数保持默认值,并将图表目录插入到光标处。
13、为选中的图形填充绿色大理石纹理图案。
14、请将剪贴板中的内容以“与设备无关的位图”的形式粘贴到文中的光标处。
15、请将当前选中文本的大纲级别降低为正文文本。
16、请在光标处插入一个19行7列的表格,要求在插入的同时选择“根据内容调整表格”。
17、在当前的光标处插入分栏符。
18、设置纸张大小为32开,横向。
19、为所选单元格改变斜线表头,要求选择“样式三”。
20、将当前文档中的图形的大小改为高7厘米,宽7厘米参考答案及详细解析:
操作题
1.
系统解析:步骤1单击【工具】菜单→【自定义】命令,打开【自定义】对话框。
步骤2将【表格和边框】工具栏中的【擦除】和【绘制表格】按钮拖到【类别】列表中。
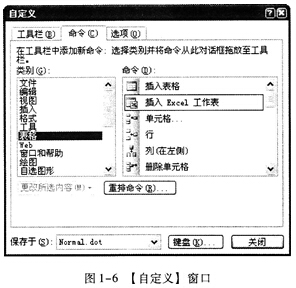
步骤3将【常用】工具栏中的【打开】和【保存】按钮拖到【类别】列表中。
步骤4单击【关闭】按钮。
2.
系统解析:步骤1单击【编辑】菜单→【全选】命令或按(Ctrl+A)键。
步骤2单击【格式】菜单→【字体】命令,打开【字体】对话框,如图3-8所示。
步骤3单击【西文字体】文本框右侧的下拉箭头,在打开的下拉列表中选择【TimesNewRoman】。
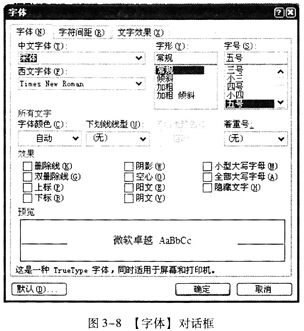
步骤4单击【确定】按钮。
3.
系统解析:步骤1单击【插入】菜单→【自动图文集】→【自动图文集】命令,打开【自动更正】对话框。
步骤2选择【请在此键人“自动图文集”词条】列表框中的【创建日期】。
步骤3单击【插入】按钮。
4.
系统解析:步骤1在第一行中输入“计算机技术的发展”。
步骤2单击【格式】工具栏上的【居中】按钮。
步骤3单击【视图】菜单下的【显示比例】。
步骤4选中【75%】单选框,如图3-2所示。

步骤5单击【确定】按钮。
5.
系统解析:步骤1单击图片。
步骤2单击【格式】菜单中的【图片】命令。
步骤3在弹出的对话框中单击【压缩】按钮。
步骤4在弹出的对话框中单击取消选中【删除图片的剪裁区域】复选框,如图8-4所示。

步骤5单击【确定】按钮。
步骤6单击【应用】按钮,如图8-5所示。

步骤7单击【确定】按钮。
步骤8单击【文件】菜单中的【保存】命令。
6.
系统解析:步骤1单击【文件】菜单下的【另存为】选项。
步骤2单击打开【保存位置】下拉框,选择其中的【桌面】,如图1-9所示。
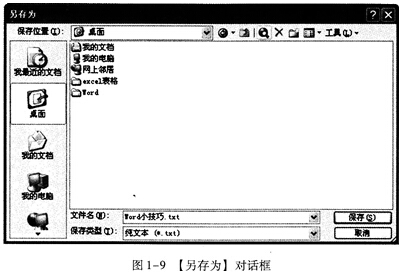
步骤3单击【保存类型】下拉框。
步骤4选中【纯文本】。
步骤5单击【保存】按钮,弹出如图1-10所示的对话框。

步骤6单击【确定】按钮。
步骤7单击【文件】菜单中的【退出】命令。
7.
系统解析:步骤1单击【工具】菜单→【保护文档】命令,打开【保护文档】任务窗格,图2-6所示。
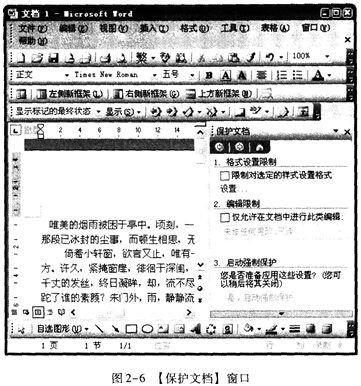
步骤2选中【仅允许在文档中进行此类编辑】复选框,单击【仅允许在文档中进行此类编辑】列表框,在打开的下拉列表中选择【未作任何更改(只读)】。
步骤3单击【是,启动强制保护】,打开【启动强制保护】对话框。
步骤4在【新密码(可选)】文本框中输入“1111”,在【确认新密码】文本框中输入“1111”,如图2-7所示。
步骤5单击【确定】按钮。
8.
系统解析:步骤1单击【编辑】菜单中的【替换】命令。
步骤2在弹出对话框中的【查找内容】文本框内输入“WindowsXP”,如图31所示。
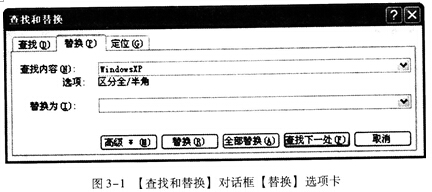
步骤3单击【全部替换】按钮。
步骤4在弹出的对话框中单击【确定】按钮。
步骤5单击【关闭】按钮。
9.
系统解析:步骤1拖拽鼠标选中正文“企业宗旨”到“尊重的环境”。
步骤2单击【格式】菜单下的【项目符号和编号】命令。
步骤3在弹出的对话框中单击【自定义】按钮。
步骤4在弹出的对话框中单击【字符】按钮。
步骤5在弹出的对话框中单击第1行第7列的书本符号,如图6-4所示。
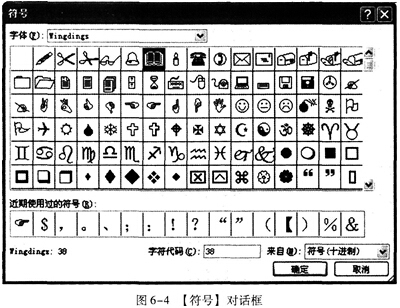
步骤6依次单击【确定】按钮。
步骤7在编辑区任意位置单击查看效果。
10.
系统解析:步骤1在【项目符号和编号】对话框【列表样式】选项卡中单击【修改】按钮。
步骤2在弹出的对话框中单击【格式】按钮。
步骤3单击【编号】命令。
步骤4选择第1行第2列的项目符号,如图9-1所示。
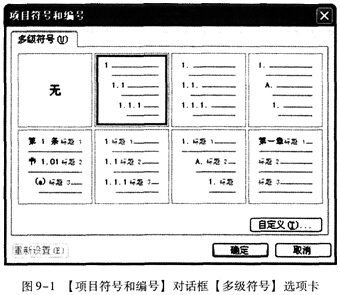
步骤5单击【确定】按钮。
步骤6单击【格式应用于】下拉框。
步骤7单击【格式应用于】下拉列表中的【第三级别】。
步骤8单击【格式应用于】下第一个下拉框。
步骤9单击【格式应用于】下第一个下拉列表中的【华文行楷】。
步骤10单击【格式应用于】下第二个下拉框。
步骤11单击【格式应用于】下第二个下拉列表中的【小一】,如图9-2所示。
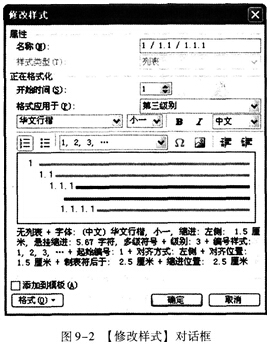
步骤12单击【确定】按钮。
